Всем салам алейкум! В этом уроке будет показан процесс создания карты нормали для Sims 4 с помощью Photoshop и Njob.
О необходимости сделать карту нормали многие начинающие креаторы вместо того, чтобы её сделать, просто удаляют её, что сказывается на итоговом результате создания объекта не самым лучшим образом ввиду нарушения его рельефности. Кроме того, если вы просто перерисуете/ретекстурируете объект, на нём всегда будет отображаться старая карта нормали, что также нежелательно.
Итак, нам необходимы:
а) Sims4Studio или CAS Tools;
б) Photoshop (на примере версии 2020);
в) плагин
NVIDIA Texture Tools Exporter (
зеркало). Всё дело в том, что старый плагин, который известен ещё со времён предыдущих частей Sims, уже несовместим с новыми версиями Photoshop;
г)
Njob1. Подготовка к созданию.
1) Откройте в Sims4Studio или CAS Tools создаваемый вами объект, затем экспортируйте его текстуру в удобное для вас место;
2) Затем необходимо обрезать текстуру так, чтобы её основная часть была вверху. Для этого откройте её в Photoshop;
3) Выберите инструмент "Рамка" (А) и установите соотношение сторон 1:1 (Б):

4) Кадрируйте изображение так, как показано на скрине ниже, и нажмите на галочку сверху:
5) Удалите дефекты текстуры с помощью инструмента "Карандаш":
6) В окне "Каналы" удалите альфа-канал, кликнув по нему ПКМ и выбрав "Удалить канал" или нажав на значок корзины:

7) Затем сделайте фоновую часть изображения чёрной:

8) Сохраните изображение в формате DDS и закройте/сверните Photoshop.
2. Создание карты.
1) Откройте готовое изображение в Njob$;
2) Выберите "Filter"=>"Diffusemap > Heightmap":

3) Далее через 1-2 секунды вылезет вот такое окошко:
.png)
Здесь особое внимание стоит уделить параметрам "Fine Detail" и "Coarse Detail". Первый параметр необходимо выставить на самое высокое (или близкое к нему) значение, а второй - на самое низкое (или близкое к нему значение). Параметры "Mid Detail" и "Scale" вы можете выставить на своё усмотрение, чтобы получить более-менее приемлемый для вас результат. Важно, чтобы складки на объекте выглядели нечётко и размыто, но немного различимее.
4) Далее выберите "Filter"=>"Heightmap > Normalmap":

5) Далее вылезет окошко с тремя настройками:

Идеальных параметров не существует, поэтому вам придётся изменять настройки на своё усмотрение. Насчёт настройки "Normal Estimation" не знаю (скорее всего, это выбор алгоритма построения нормали). Настройка "Scale" регулирует глубину контраста, а "Blur Radius" - мягкость изображения. Постарайтесь, чтобы края нормали не были резкими.
6) По окончании редактирования сохраните файл в формате PNG (или TIF, BMP, TGA), выбрав "File"=>"Save as...", и закройте Njob:

3. Адаптация карты нормали.
1) Возвращаемся в Photoshop и открываем ранее извлёченную с помощью S4S или CAS Tools текстуру.
2) Зажмите Ctrl, затем, перейдя в окно "Каналы" (А), кликните ЛКМ по иконке с альфа-каналом (Б) - белая часть выделится сразу (В):

3) Инвертируйте выделение, выбрав "Выделение"=>"Инверсия"

4) Затем выберите любой инструмент для выделения области (А) или лассо (Б). Это нужно, чтобы потом перенести выделенную область на другое изображение:

5) Переместите инвертированную область на изображение нормали:

6) Теперь необходимо почистить карту нормали. Для этого сначала с помощью "Пипетки" возьмите цвет с общего фона, затем пройдитесь по изображению с помощью "Кисти":
-horz.jpg)
7) Затем выделите всё изображение:

8) Затем в окне "Каналы" скопируйте каналы в следующей последовательности:

У вас должен получиться вот такой результат:
.png)
9) Закончив редактировать, сохраните карту нормали в формате DDS или PNG.
4. Импорт карты нормали.
1) Вернитесь в Sims4Studio, откройте там ваш объект, во вкладке "Texture" перейдите в раздел "Normal", нажмите "Импорт" и импортируйте сделанную вами нормаль ():

В CAS Tools я почему-то не нашёл раздела, отвечающего за нормали. Если кто-нибудь из-вас знает, как импортировать нормали в CAS Tools, пожалуйста, отпишитесь.2) Теперь осталось только сохранить (нажмите "Сохранить" в правом нижнем углу S4S) и проверить ваш объект в игре)))))
Вот так на данный момент можно создать нормаль для вашего собственного объекта.







.png)







-horz.jpg)


.png)







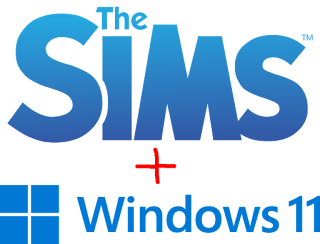
Комментарии
Отправить комментарий
Правила написания комментариев в моём блоге:
- Запрещены реклама и спам!
- Запрещены Adfly, Shortest и другие платные сократители ссылок!
- Запрещены ссылки на платные файлообменники (DepositFiles, FileMix, PayPerInst и другие)!
- Запрещены ссылки на сайты категории 18+ (в том числе порно и эротика)!
В нынешнее неспокойное время (и вообще) также запрещены:
- нецензурные слова и выражения, оскорбления, дискриминация и ненависть!
- любые политические дискуссии!
- любые призывы к насилию, ненависти и свержению власти!
- кровавый и насильственный шок-контент!
- фейки!
Конструктивная критика и жалобы приветствуются =)
БУДЬТЕ УМНЫ И ВЕСЕЛЫ =)))
Помните, что в моём блоге действует дружеская атмосфера и порядок, поэтому работает модерация, особенно в нынешнее неспокойное время. Если вы ослушаетесь - ваш комментарий будет удалён.
Спасибо!)
Rules for writing comments on my blog:
- Prohibited advertising and spam!
- Adfly, Shortest and other paid link shorteners are prohibited!
- Links to paid file sharing services (DepositFiles, FileMix, PayPerInst and others) are prohibited!
- Links to 18+ category sites (including porn and erotica) are prohibited!
In the current turbulent time (and in general) are also prohibited:
- obscene words and expressions, insults, discrimination and hatred!
- any political discussions!
- any calls for violence, hatred and overthrow of power!
- bloody and violent shock content!
- fakes!
Constructive criticism and complaints are welcome =)
BE SMART AND FUN =)))
Remember that my blog has a friendly atmosphere and order, so moderation works, especially in the current turbulent times. If you disobey, your comment will be deleted.
Thanks!)