Всем привет! В этом уроке я решил рассказать о создании простых перекрасок одежды для Sims 4 с помощью Sims 4 Studio. Поводов для создания у ряда креаторов очень много: кому-то мало с стандартной одежды, кто-то хочет увидеть какую-нибудь шмотку в игре и так далее. Итак, начнем:
1. Подготовка к редактированию
1) Скачайте, установите и запустите программу Sims 4 Studio (
ссылка);
2) Под кнопкой "CAS" выставьте параметр "Создать отдельную деталь перекраски" (Create CAS Standalone) (если Вы хотите создать отдельную вещь), "Добавить расцветку к детали" (Add CAS Part Swatch) (если вы просто хотите добавить перекраску) или "Заменить" (Override) (если Вы делаете дефолтную перекраску), затем - нажимаем на упомянутую выше кнопку;
3) В открывшемся окне выбираем ту вещь, которую Вы хотите перекрасить. Я буду перекрашивать женскую куртку с майкой. Для удобства вы можете воспользоваться фильтрами в верхней части окна. Затем нажимаем "Далее" (Next) b сохраняем вещь в формате .package в любую папку;
4) Итак, у Вас загрузилась та вещь, которую Вы хотите отредактировать. Теперь настало время описать несколько важных пунктов и функций:
а) Кнопка "Добавить расцветку" (Add swatch) отвечает за добавление перекраски, а кнопка "Удалить расцветку" (Remove swatch) - за её удаление;
б) Пункт "Цветовая иконка" (Swatch Thumbnail) позволяет назначать до трёх цветовых иконок;
в) Пункт "Каталог превьюшек" (Custom Thumbnail) позволяет создать и импортировать свою иконку в формате JPG (JPEG) или PNG;
г) Пункт "Текстура" (Texture) - самый важный и, соответственно, нужный нам пункт. Для извлечения текстуры выберите нужный цветовой вариант, выберите "Diffuse", нажмите "Экспорт" (Export) (раздел "Текстура" (Texture)) и сохраните её под любым названием в формате ".dds" (я назову "diffuse.dds"). Далее сворачиваем Sims 4 Studio и запускаем любой графический редактор с поддержкой DDS (у меня Photoshop с плагином DDS).
На заметку: Если Вы пользуетесь графическим редактором без поддержки DDS, а соответствующего плагина для него нет, то сохраняйте текстуру в формате PNG (.png).
2. Перекраска
1. Открываем свою текстуру в Фотошопе. При открытии вылетит такая табличка:
Ничего не трогаем и нажимаем "OK"; 2. Наша текстура загрузилась. Теперь приступаем к перекраске.
Углубляться в способы перекраски я не буду, поэтому уроки по Photoshop или другим графическим редакторам вы можете найти в справочниках и интернете. Я всего лишь расскажу, что буду делать:
1) Я с помощью инструмента "Волшебная палочка" выделил красную майку, затем скопировал её слой и на всякий случай сохранился в формате ".psd".
2) Затем я обесцветил куртку (она была не чёрная, а, скорее всего, тёмно-синяя, если присмотреться) и сохранил первую перекраску в формате ".dds".
3) Далее я закрасил уже скопированный слой красной майки фиолетовым и перевел режим наложения слоя из обычного в "Цветовой тон". В результате майка стала фиолетовой. Затем я сохранил вторую перекраску в формате ".dds".
4) Далее я обесцветил майку, и она стала серой. Затем я сохранил третью перекраску в формате ".dds".
На заметку: Аналогичные операции Вы можете проделать и с PNG-текстурой, только, в отличие от DDS-текстуры, PNG-текстура не требует редактирования альфа-канала. В этом случае перекраски нужно сохранять в формате ".png".
3. Финал
1) Когда Ваши перекраски будут готовы, импортируем текстуру, нажав на "Импорт" (Import) (раздел "Текстура" (Texture)).
Если у Вас несколько перекрасок для одной вещи, Вы можете нажать на кнопку "Добавить расцветку". Я к первой расцветке добавляю ещё две расцветки.
2) Сохраняем нашу новую вещь;
3) Проверяем в игре.
Совет: Если Вы хотите, чтобы созданная Вами верхняя часть одежды заправлялась в нижнюю часть, в режиме редактирования одежды перейдите во вкладку "Warehouse", выберите слева элемент "CAS Part" (у Вас таких элементов может быть несколько), поищите параметр "SortLayer" и установите значение 13000. Полный список значений этого параметра Вы можете найти на сайте Sims 4 Studio (на английском).
Надеюсь, что мой урок будет Вам полезен. Желаю Вам хорошей игры.
















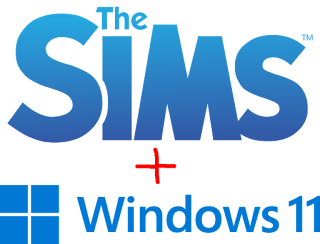
Комментарии
Отправить комментарий
Правила написания комментариев в моём блоге:
- Запрещены реклама и спам!
- Запрещены Adfly, Shortest и другие платные сократители ссылок!
- Запрещены ссылки на платные файлообменники (DepositFiles, FileMix, PayPerInst и другие)!
- Запрещены ссылки на сайты категории 18+ (в том числе порно и эротика)!
В нынешнее неспокойное время (и вообще) также запрещены:
- нецензурные слова и выражения, оскорбления, дискриминация и ненависть!
- любые политические дискуссии!
- любые призывы к насилию, ненависти и свержению власти!
- кровавый и насильственный шок-контент!
- фейки!
Конструктивная критика и жалобы приветствуются =)
БУДЬТЕ УМНЫ И ВЕСЕЛЫ =)))
Помните, что в моём блоге действует дружеская атмосфера и порядок, поэтому работает модерация, особенно в нынешнее неспокойное время. Если вы ослушаетесь - ваш комментарий будет удалён.
Спасибо!)
Rules for writing comments on my blog:
- Prohibited advertising and spam!
- Adfly, Shortest and other paid link shorteners are prohibited!
- Links to paid file sharing services (DepositFiles, FileMix, PayPerInst and others) are prohibited!
- Links to 18+ category sites (including porn and erotica) are prohibited!
In the current turbulent time (and in general) are also prohibited:
- obscene words and expressions, insults, discrimination and hatred!
- any political discussions!
- any calls for violence, hatred and overthrow of power!
- bloody and violent shock content!
- fakes!
Constructive criticism and complaints are welcome =)
BE SMART AND FUN =)))
Remember that my blog has a friendly atmosphere and order, so moderation works, especially in the current turbulent times. If you disobey, your comment will be deleted.
Thanks!)